|
|||||
|
|||||
|
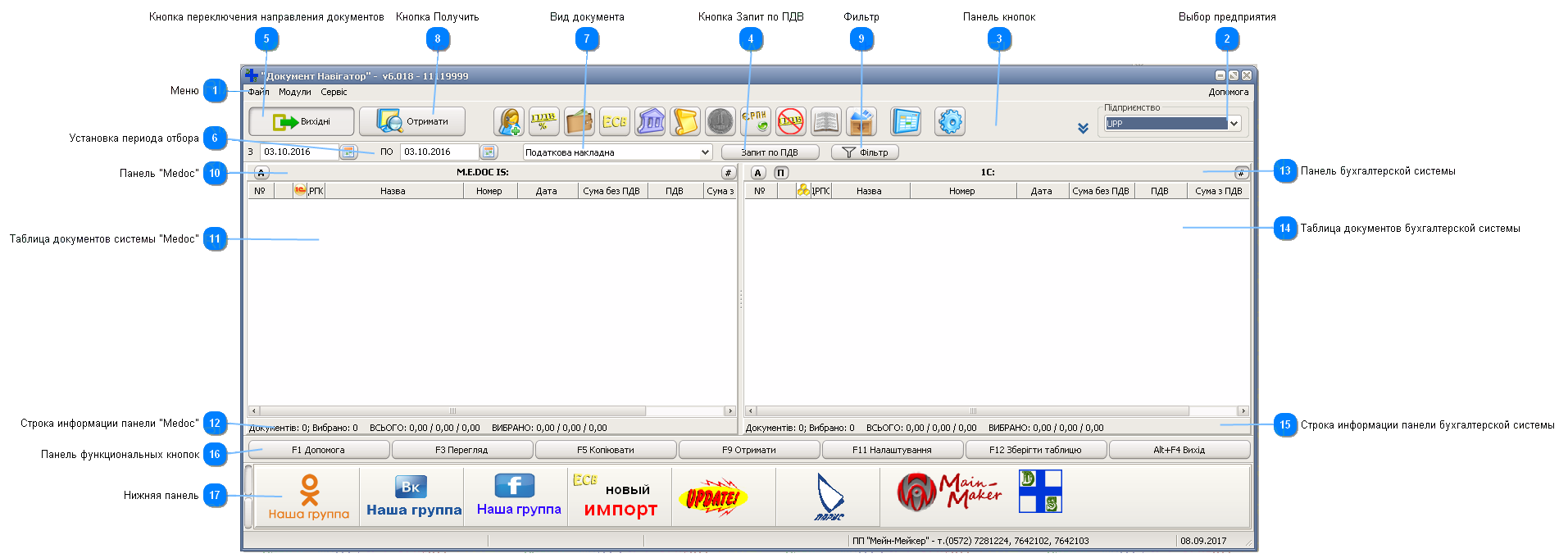
|
Отображает в панелях информационных систем документы, отвечающие условиям фильтра.
|
 Показывает выбранные документы
- Порядковый номер
- Колонка чекбоксов для выбора документов
- Колонка индикации наличия документа в противоположной системе ("1С", "Парус")
- ЕДРПОУ контрагента
- Название контрагента
- Номер документа
- Дата документа
- Сумма документа без НДС
- Сумма НДС документа
- Сумма документа с НДС
- Передача документа В данной колонке после передачи документа в бухгалтерскую систему будет выведена отметка:
если документ передан
 если документ повторяется и отключена опция перезаписи


 красным цветом отмечаются налоговые накладные у которых просрочена регистрация в ЕРПН. Кроме того, в верхней панели возле кнопки "Фильтр" выводится количество просроченных накладных в выборке

 Открываемые окна немодальные. Немодальные окна просмотра содержимого документа позволяют перемещать фокус между окном и другой формой без необходимости закрыть окно. Вы можете продолжать работать в другом месте текущего приложения, в то время как отображено окно.

 - Выбрать выделенные строки.
В таблице можно выделить несколько строк. Если удерживать нажатой клавишу "Shift" и нажимать стрелки вверх или вниз, можно выделить диапазон строк. Выделенные строки будут отмечены затененной областью в колонке чекбоксов.
Выделены строки со 2-й по 6.
 Также можно выделить строки зажав клавишу "Shift" и шелкнуть левой кнопкой мыши по строке, выделится диапазон от курсора до выбранной строки.
Выбор данного пункта меню отмечает в колонке чекбоксов флажками выделенные строки.
- Снять выбор выделенных строк - снимает в колонке чекбоксов флажки с выделенных строк.
- Выделить переданные - помечает флажками документы, которые уже есть в бухгалтерской системе.
- Выделить не переданные - помечает флажками документы, которых нет в бухгалтерской системе
- Выбрать все - (также вызывается нажатием клавиш "Ctrl"+"A") отмечает флажком все строки
- Снять выбор со всех - снимает отметки со всех строк
- Сохранить левую панель - сохраняет в файл (XLS, ODS) данные из панели "Medoc"
- Распределенный НДС - запускает модуль "Распределенный НДС" и передает в него данные из таблицы. При этом окно модуля не открывается, создается сводная налоговая накладная.
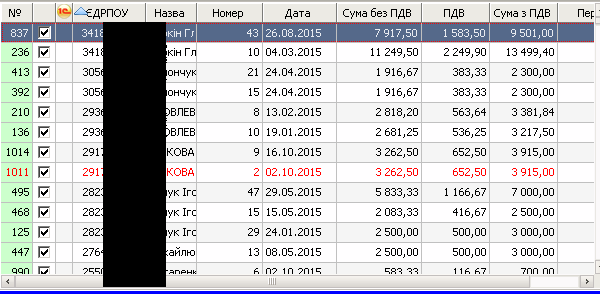 |